בגיליון הקודם כתבתי על טיפים בסיסיים ומועילים לשימוש ב ZOOM
בכתבה זו נתמקד בטיפים מתקדמים קצת יותר, למשתמשים מנוסים ב ZOOM
דגשים לטיפים המתקדמים:
- ההגדרות באפליקציה של ZOOM הן בסיסיות וכוללות בין היתר- ניהול פגישה, הוספת רקע, שימוש בווידאו או אודיו ועוד.
כדי לשנות הגדרות מתקדמות יותר כמו הוספת סקרים או הפקת דוחות יש להיכנס דרך ZOOM WEBNIER במחשב עם המשתמש שלכם.
- חלק מהטיפים בכתבה הם למשתמשים בעלי מנוי ב ZOOM.
מנוי ב ZOOM מאפשר לערוך פגישות ללא הגבלת זמן וכן בעל תכונות המותאמות לניהול קהלים גדולים, למשל סקרים, בקרות אירוח, שימוש מתקדם בצ'אט ועוד.
להלן ארבעה טיפים שבחרתי להציג לשימוש מתקדם ב ZOOM :
שיתוף מסך
א. Annotate- האפשרות לכתוב הערות על אותו מסמך בזמן הפגישה.
כפתור ה Annotate בסרגל הנפתח בזמן שיתוף המסך מאפשר עריכה של הקובץ בזום.
ניתן לסמן, להדגיש, לכתוב, למחוק ואפילו להוסיף מדבקות למסמך.
מדהים יותר ששאר משתתפי הפגישה יכולים לעשות בדיוק את אותו הדבר על אותו קובץ.
ממש כמו להעביר קובץ להערות אחד לשני, רק בלייב.
כדי שגם משתתפי הפגישה יוכלו לערוך את הקובץ:
more בסרגל כלים >> Enable Annotation for others
את המסמך עם ההערות ניתן להוריד למחשב כקובץ PDF או PNG.
ב. Portion of Screen – שיתוף מסך רק על חלק מהמסך.
בבואנו לשתף מסך, רובנו בוחרים בדרך כלל במובן מאליו- Screen וכך בעצם נותנים גישה למשתתפי הפגישה לצפות לנו בכל המסך.
מעט לא נעים כשקופצות התראות או מיילים נכנסים,
במקום זה , אפשר לבחור שטח שרק דרכו ניתן לשתף את המסך וכך לחתוך את החלונות הפתוחים מעלה ואת ההתראות שקופצות מטה על ידי שימוש ב Portion of Screen. איך?
לוחצים על Share Screen
בסרגל למעלה לוחצים על Advanced ובוחרים ב Portion of Screen
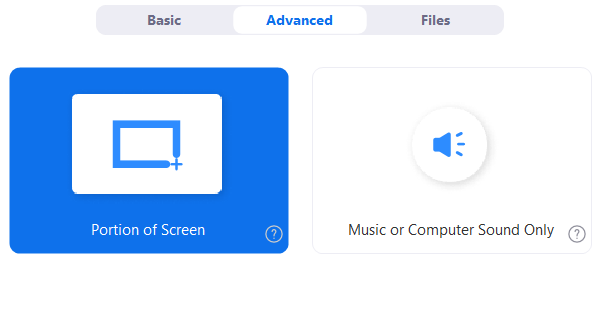
מספיק שתגדירו פעם אחת את הגודל של הריבוע על המסך והוא ישמש אתכם תמיד כשתרצו להשתמש בפיצ'ר הזה
דוח משתתפים Usage Reports
בפגישות זום רבות משתתפים כמו הרצאות וכנסים קיימת אפשרות לדעת בדיעבד מי השתתף בפגישה וכמה זמן כל אחד נכח.
את רשימות המשתתפים לכל פגישות הזום ניתן למצוא בפורטל זום באינטרנט כך:
Account management > Reports section > Usage Reports > meetings
*ביחרו את הפגישה עליה אתם רוצים לקבל מידע ואת סוג הדוח הספציפי אותו אתם רוצים להפיק
כדי להפיק דוח משתתפים נדרש להיות:
- המארח של הפגישה
- הבעלים של החשבון
- עם דוחות שימוש מופעלים
איסוף מידע על משתתפי הפגישה
אפשר לקבל פרטים על משתתפים בפגישה כמו שם מלא וכתובת מייל עוד לפני שהם מתחברים לפגישה.
כדי לקבל את המידע, עליכם לדרוש רישום בעת זימון הפגישה על ידי סימון Require Registration
הזימון יישלח עם לינק לטופס רישום מובנה של הזום, להלן:
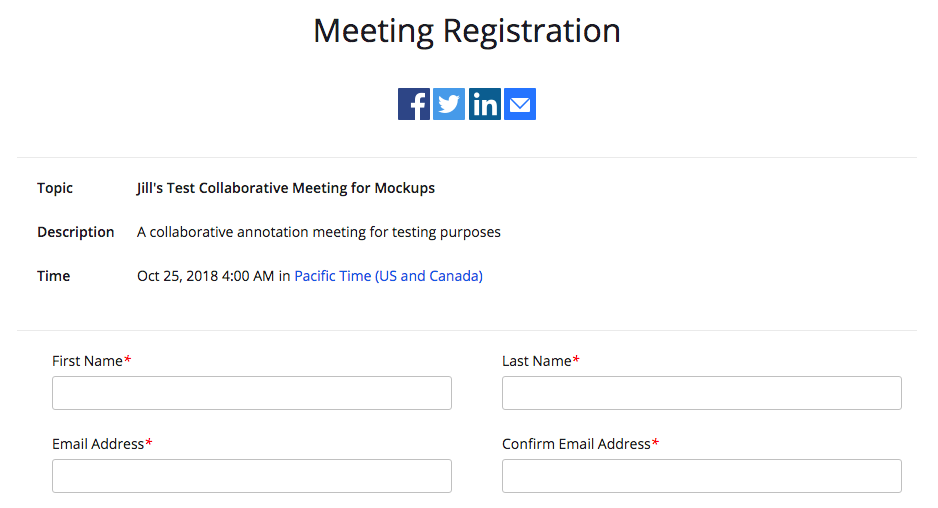
כדי לבחור שאלות נוספות לטופס יש להיכנס לפורטל זום באינטרנט ולערוך את הפגישה:
Edit > Registration options > Questions
*ניתן לבחור שאלות ממגוון שאלות רחב
כדי להוסיף שאלה אישית שלכם לטופס יש לערוך את הפגישה כך:
Edit > Registration options > Custom Question
הוספת סקר או הצבעה בזמן פגישה
משתמשים מנויים בזום (מארח ומארח שותף) יכולים להוסיף סקר ולקבל את התשובות עליו בזמן אמת. להוספת סקר יש לאשר את אפשרות המשאל בניהול חשבון בפורטל האינטרנט בזום
Account management < Account setting < meetings < polling
(שימו לב, גוללים הרבה עד שמגיעים ל polling)
לאחר אישור הסקר תוכלו להוסיף סקר בזמן פגישה באמצעות כפתור ה poll שנמצא עכשיו בתחתית המסך בסרגל הפגישה.
הכניסו את השאלה והתשובות ולחצו Launch polling
ניתן להוסיף שאלות סקר עם בחירה מרובה או שאלה אחת.
האפשרויות הן רבות,
חברת ZOOM קשובה לקהל המשתמשים ודואגת לשדרג את עצמה כל הזמן עם פיצ'רים חדשים ומועילים.
במאמר זה ריכזתי טיפים עיקריים אליהם התחברתי וחשובים בעיניי אך קצרה היריעה והרשימה עוד ארוכה :-)
תוכלו לקבל השראה לשימוש יעיל ולטיפים נוספים ב ZOOM Help Center